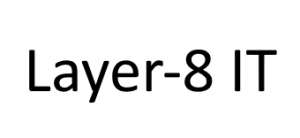Beiträge
So können Sie über die Konsole (CMD) eines Windows Betriebssystems den Zeitserver (NTP Server) auslesen und einen neuen einstellen.
So können Sie die SIDs von Benutzerkonten über die Konsole auslesen, filtern und in der Registry wieder finden.
So können Sie sich anzeigen lassen wann der PC gestartet und welcher Benutzer sich wann ab-/angemeldet hat.
Diese Anleitung wurde in folgender Umgebung erstellt:
Betriebssystem: Windows Server 2019 Standard – Version 10.0.17763 Build 17763
Start des Assistenten zum Hinzufügen von Rollen und Features
Schritt 1: Option „Rollenbasierte oder featurebasierte Installation“ auswählen
Schritt 2: Auswahl des betroffenen Servers
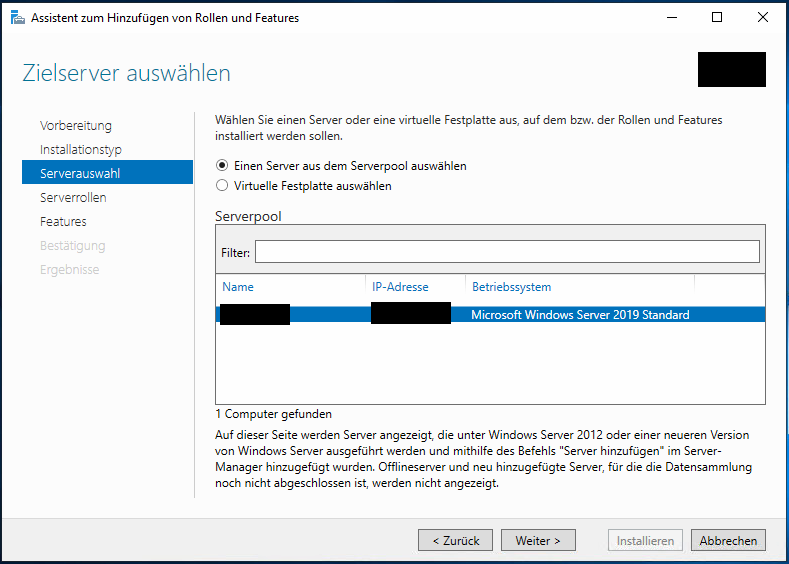
Schritt 3: anschließend im Schritt zur Auswahl der Serverrolle die Option „DHCP Server“ auswählen und im Popup Fenster die vorgeschlagenen Features bestätigen
Schritt 4: die Auswahl der Features kann ohne Anpassungen mit “weiter” bestätigt werden
Schritt 5: die Active Directory-Domänendienste können in diesem Fall übersprungen werden
Schritt 6: bestätigen und installieren
Nachdem die Installation abgeschlossen wurde, erhält man im Server Manager unter den Meldungen die Information, dass nun weitere Konfigurationen nötig sind.
Schritt 7: Start der Anwendung „DHCP“
Schritt 8: Auswahl des betroffenen Servers -> Rechtsklick auf IPv4 -> „Neuer Bereich“ auswählen
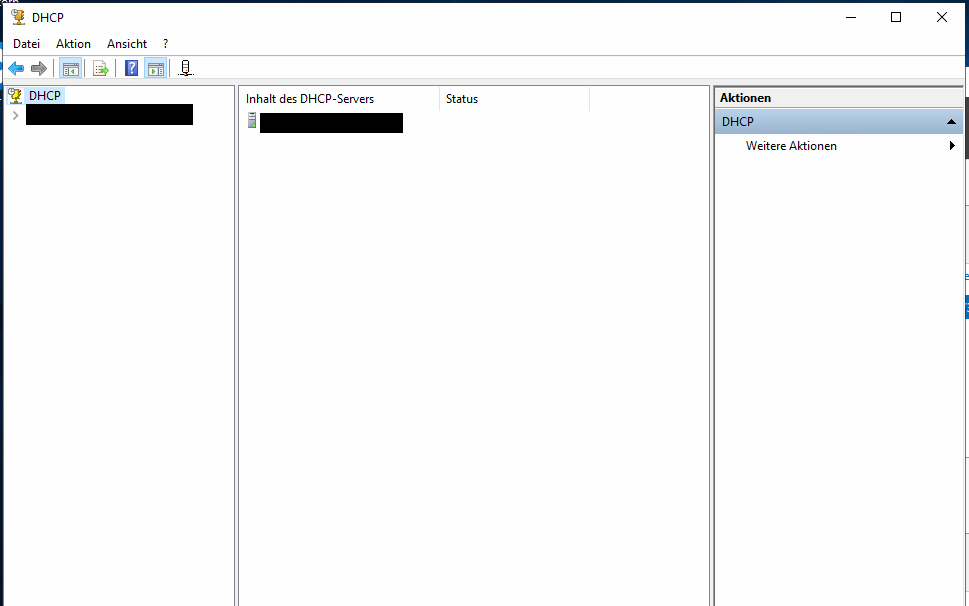
Start des Assistenten zur Bereichserstellung
Schritt 1: Bestätigen der Startseite mit „weiter“
Schritt 2: Vergabe eines Namens und einer Beschreibung für den Bereich
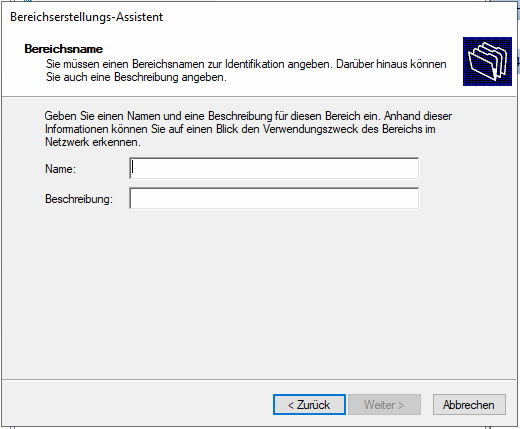
Schritt 3: nun muss eine Start IP Adresse und eine End IP Adresse vergeben werden. Länge und Subnetzmaske werden dann automatisch generiert.
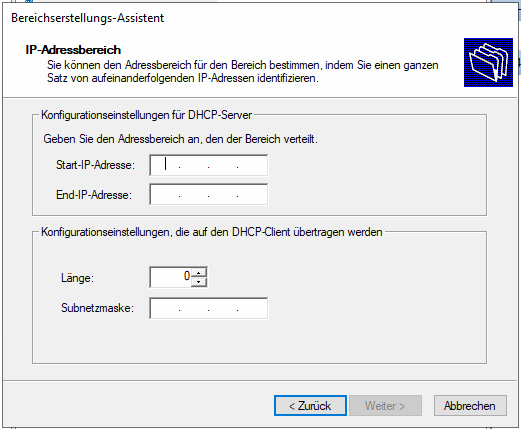
Schritt 4: eine optionale Möglichkeit bestimmte Bereiche auszuschließen
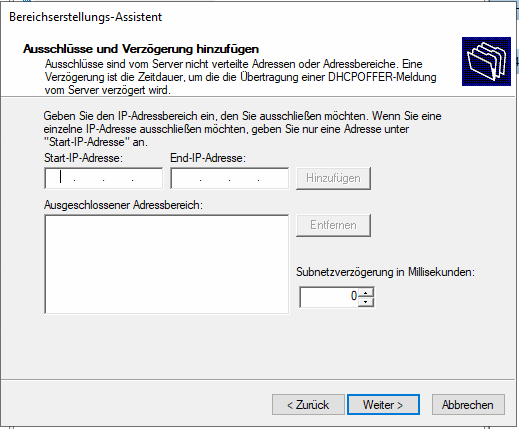
Schritt 5: Angabe der Leasedauer. In der Regel kann der Standardwert hier übernommen werden
Schritt 6: Bestätigung der Konfiguration des Bereichs
Schritt 7: Angabe der IP des Routers, die der DHCP Server später übermitteln soll
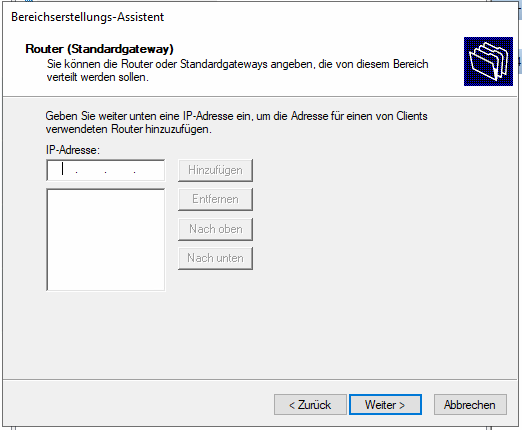
Schritt 8: Angabe der IP des DNS Servers und des Namens der Domäne. Ist ein DNS Server konfiguriert, werden die Werte hier automatisch generiert und können mit „weiter“ bestätigt werden
Schritt 9: optionaler Eintrag zu einem WINS-Server
Schritt 10: Aktivierung des Bereichs
Schritt 11: fertigstellen
Achtung! Es gibt auch eine Softwarelösung um das automatische Anmelden an einem Windows Client zu ermöglichen. Einfach herunterladen, ausführen und die gewünschten Werte eintragen. (Wenn lokaler Benutzer, dann den Computernamen eintragen). Zudem wird das Passwort hier wohl auch noch verschlüsselt hinterlegt.
Link: https://docs.microsoft.com/en-us/sysinternals/downloads/autologon
Sollte diese Software aus irgendeinem Grund nicht funktionieren, gibt es noch den Weg über die Regestry:
Testumgebung:
Betriebssystem: Windows 10 Pro
Domäne: Vorhanden
Benutzeraccount: Zum Test wurde ein lokaler Account mit Passwort erstellt.
Vorgehen:
1. Den Registrierungs-Editor (regedit.exe) als Administrator ausführen.
2. Navigieren zu:
HKEY_LOCAL_MACHINE\SOFTWARE\Microsoft\Windows NT\CurrentVersion\Winlogon
3. Folgende Zeichenfolgen setzen: (Einige können schon vordefiniert sein)
DefaultUserName = Computername\Username
DefaultPassword = Password
AutoAdminLogon = 1
Abschalten des Autologin:
Zum Abschalten des automatischen Login müssen lediglich die oben genannten Einträge entfernt werden.
- CMD als Administrator ausführen
- Folgendes eingeben um die verfügbaren Ziel Editionen aufzulisten:
DISM /online /Get-TargetEditions3. Folgendes eingeben um auf gewünschte Version zu upgraden:
DISM /online /Set-Edition:ServerStandard /ProductKey:XXXXX-XXXXX-XXXXX-XXXXX-XXXXX /AcceptEula4. Server neustarten
Fehlerbeschreibung:
Windows Server lässt sich nicht lizenzieren. Die Funktion “Product Key ändern” ist nicht ausführbar.
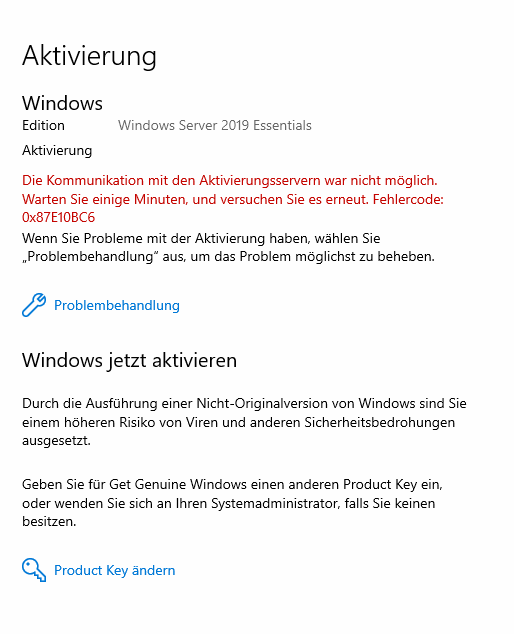
Lösung:
1. Eingabeaufforderung (CMD) als Administrator ausführen (Jeden Schritt mit Enter ausführen!).
2. Evtl Löschen des alten Keys mit:
slmgr /upk
3. Neuen Produktkey einfügen mit:
slmgr/ipk xxxxx-xxxxx-xxxxx-xxxxx-xxxxx
4. Zum Aktivieren des Keys:
slmgr /atoBei Klick auf “Mail (Microsoft Outlook 2016)” erscheint die Meldung “Anwendung nicht gefunden”.